어느날 우연히 아이클라우드 용량이 초과되어서 사진 파일을 정리하려고
아이폰으로 찍은 사진들을 PC로 옮기고 있던 중이었습니다.
확인이 되지 않는 사진 파일들이 있어서 처음에는 사진들이 손상되었나 싶어 노심초사 하였는데 가만히 살펴보니
처음 보는 확장자의 파일들이 있어 당황했었습니다.
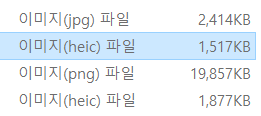
보통의 사진 파일인 jpg의 경우에는 PC에서 확인이 바로 가능했는데 heic 파일의 경우 PC에서 확인이 되지 않았습니다.
이 사진을 열면 사진을 볼 수 없고 아래와 같은 메시지가 나타나서 사진을 정리할 수 없었습니다.
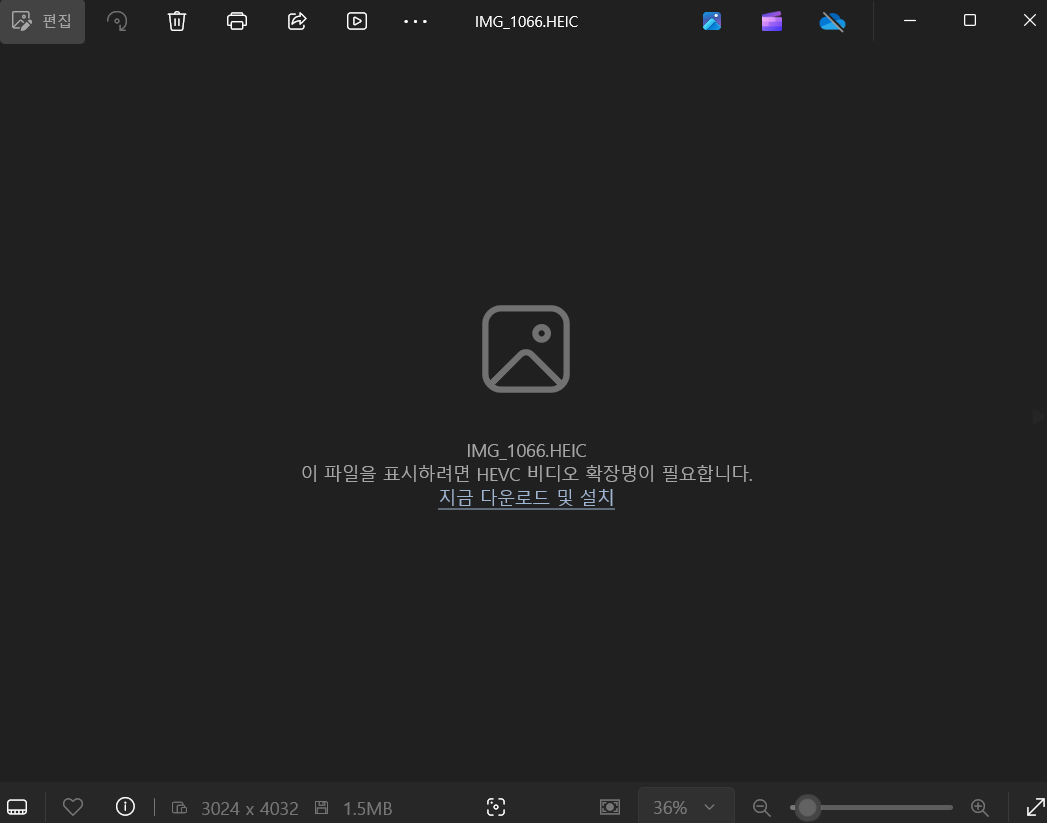
해당 사진 파일의 경우 애플에서 사용하는 이미지 압축 파일로 낮은 용량으로 고화질의 사진을 저장 할 수 있는 기술로 만들어진 이미지 파일 압축 형태라고 합니다.
아이폰이나 아이패드에서 확인하면 정상적으로 사진이 잘 보이지만, PC로 사진을 정리하고 싶은 저 같은 상황에는 사진이 열리지 않아서 굉장히 곤란한 상황이 생기게 됩니다.
해당 파일을 PC 에서 사용하기 위해서는 HEIC 파일을 JPG 파일로 변환해주는 변환 프로그램을 사용하여야 한다고 합니다. 적은 용량으로 고화질의 사진을 저장하기 위해서라고 하지만 왜 이렇게 불편한 포맷을 사용하게 하는건지 답답한 마음을 가지고 HEIC 를 JPG 로 변환해주는 방법을 찾아보았습니다.
가장 쉬운 방법은 위의 오류메시지에 나타난 것 과 같이, HEVC 비디오 코덱을 설치하는 방법입니다.
마이크로소프트 스토어에서 다운로드 가능하지만, 작은 문제가 있습니다.
바로 1,200원 이라는 가격으로 구매를 하여야 한다는 부분입니다.
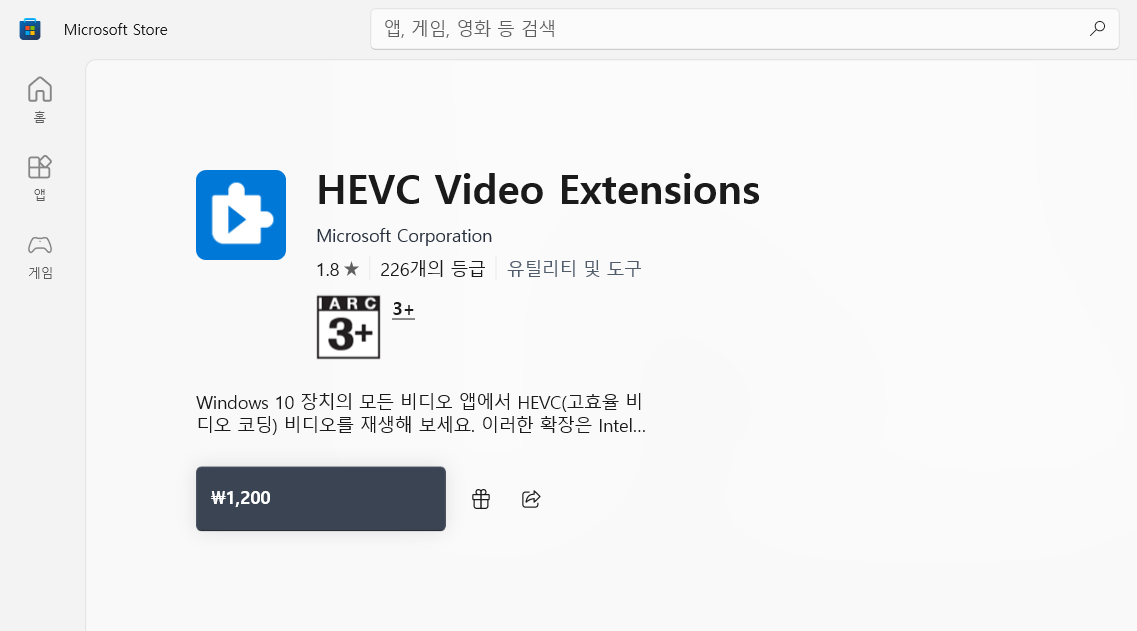
해당 코덱을 구매하면 윈도우 환경에서도 HEIC 파일로 저장된 사진을 볼 수 있지만, 문제는 해당 코덱을 사용해서 사진 파일을 열게되면 파일을 여는 시간이 꽤 오래 걸린다는 점 입니다.
아무래도 다른 형태로 저장된 파일을 해석하는데 시간이 오래 걸리는 것 같습니다.
따라서 해당 유료구매를 한다 하더라도 근본적인 문제가 해결되지는 않을 것 같아서 변환 프로그램을 알아보게 되었습니다. 별도의 프로그램을 쓰지 않아도 아이폰 사진 폴더에서 공유 옵션을 설정하면 JPG로 변환 할 수 도 있다고 하는데 사진 하나하나를 확인해가며 수정하고 내보내는데 너무 많은 시간이 소요될 것 같아 PC 에서 사용 가능한 방법을 찾았습니다.
단, 웹사이트에 사진을 업로드 해서 변환, 내려받는 형태는 제외하였습니다. 아무래도 개인 사진이다 보니 보안이나 프라이버시 문제도 있을 수 있고 하나하나 파일을 업로드하고 다시 다운받는 과정이 불편했기 때문에 PC 자체에서 사용 가능한 프로그램을 찾게 되었습니다.
아이폰 HEIC 파일 JPG 로 변환 컨버터 프로그램
https://imazing.com/ko/converter/download
Mac 및 PC용 iMazing Converter 다운로드 하기
HEIC을 JPEG로 전환하는 최고의 솔루션, iMazing Converter 다운로드.
imazing.com
위 페이지에서 다운로드 받은 프로그램을 이용해서 사진 변환이 가능했습니다.
해당 프로그램을 설치하고 실행하면 먼저 이러한 첫 화면이 나오게 됩니다.
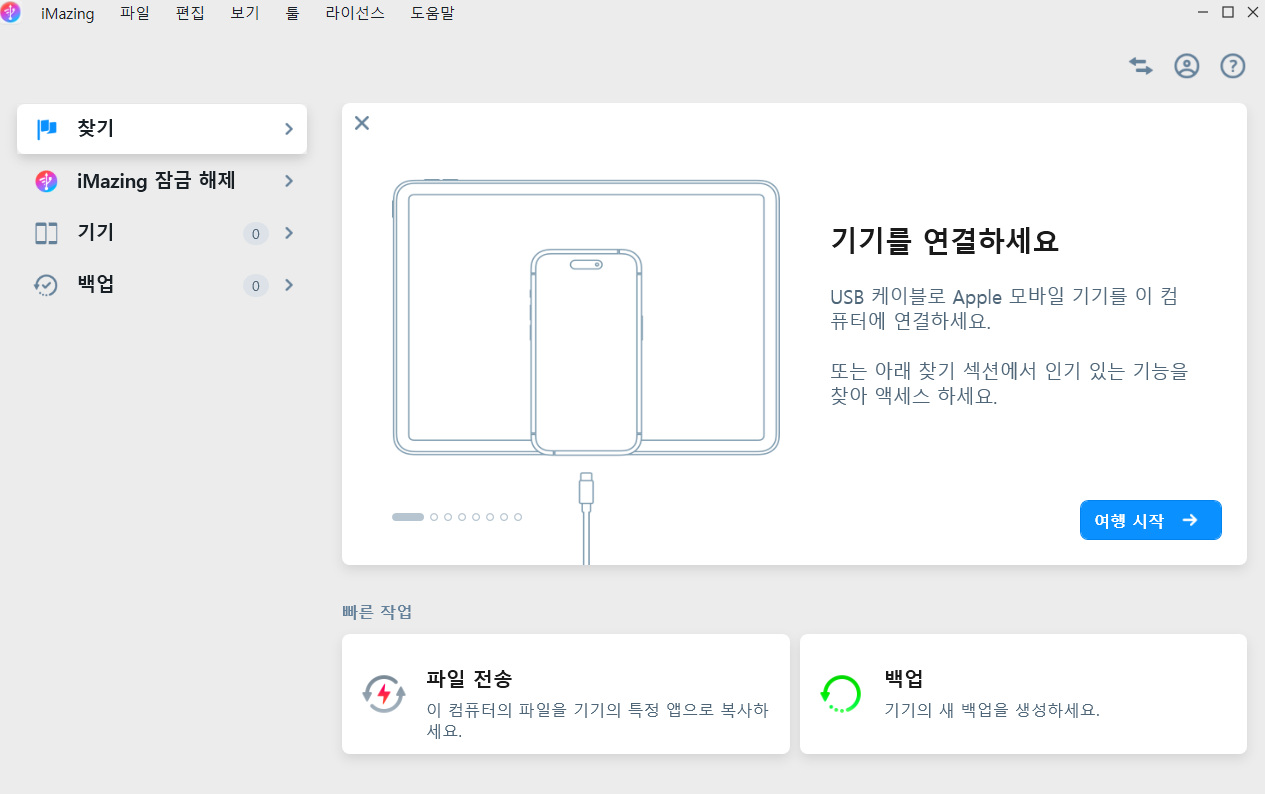
여기서 상단 메뉴에 [툴] - [iMazing Converter] 를 눌러서 컨버터 메뉴로 들어가주세요.
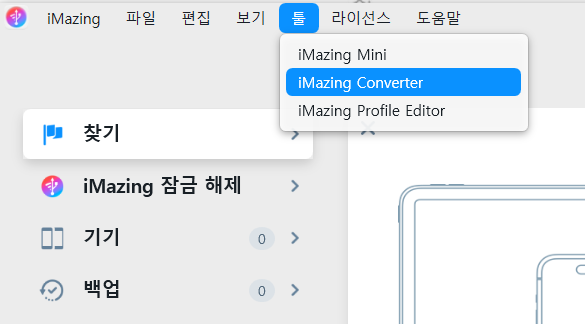
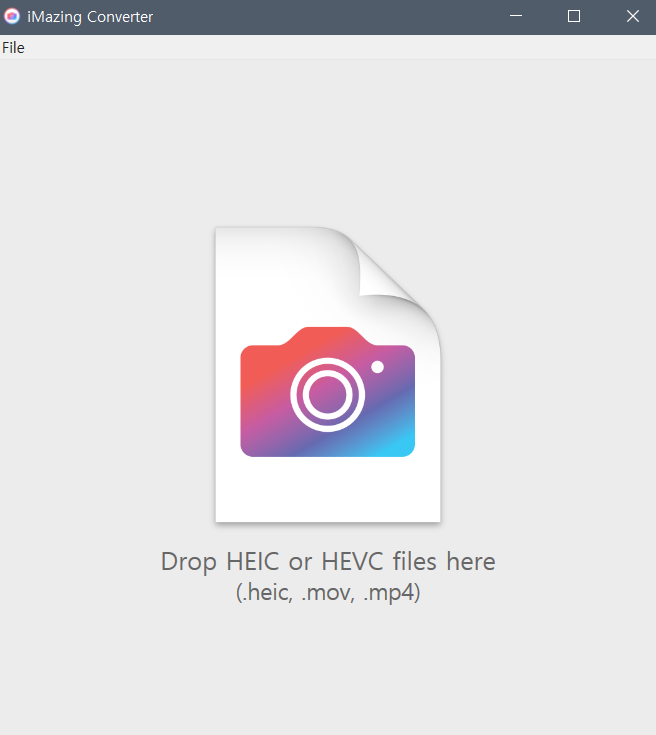
그러면 이런 창이 나타날텐데 여기에 열리지 않던 HEIC 파일을 드래그 드롭 하면 JPG 파일로 변환 할 수 있게 됩니다.
세세한 파일 크기, 퀄리티 등을 선택 할 수 있으니 Convert 버튼을 누르면 바로 변환이 가능합니다.
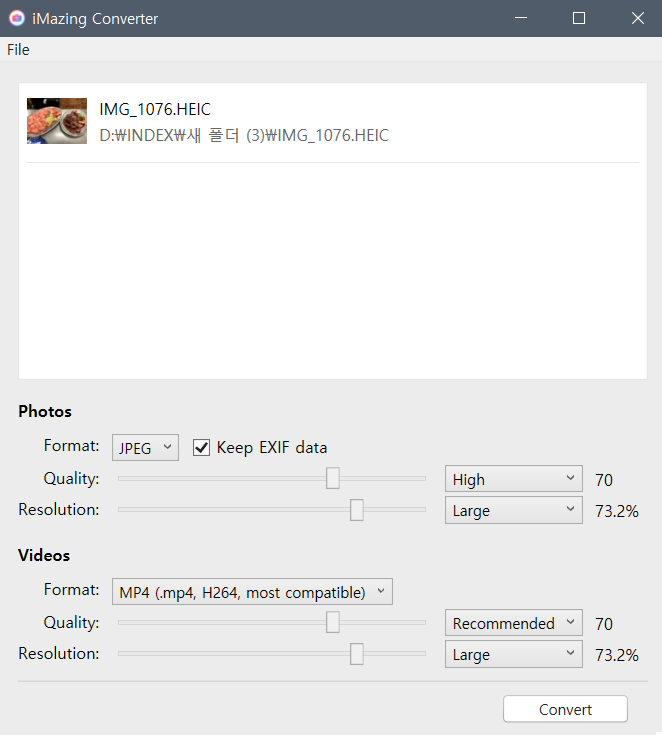
만약 변경 해야하는 파일의 숫자가 많다면 여러 파일을 한번에 선택해서 한번에 드래그&드롭 하면 일괄 변환도 가능합니다. 아래의 사진을 참고하세요!
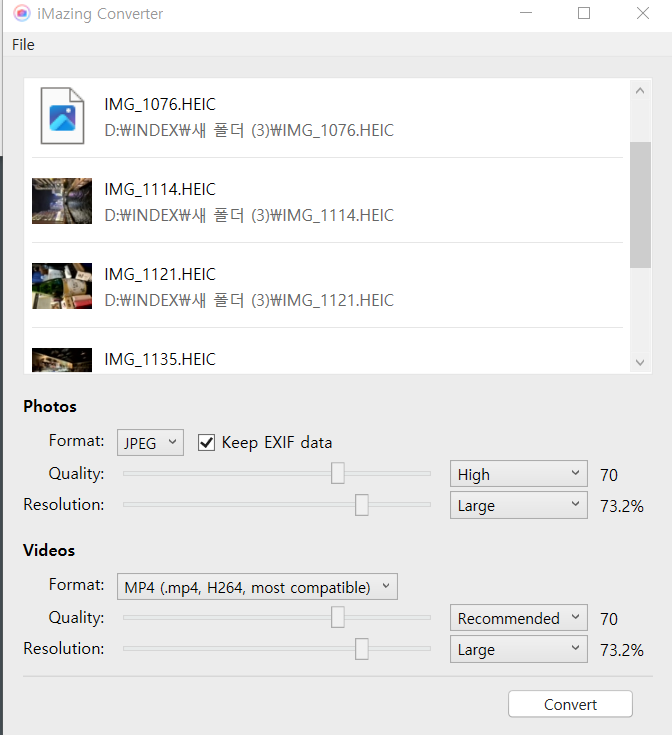
HEIC 파일을 이렇게 JPG 파일로 변환 하는 방법은 알게 되었으나, 매번 아이폰에서 찍은 사진을 PC로 옮길 때 마다 이렇게 귀찮은 변환 작업을 할 수는 없으니 아이폰에서 사진 촬영시에 HEIC 파일로 저장 되지 않게 하는 설정 방법을 알아보겠습니다.
아이폰 사진 HEIC가 아닌 JPG로 저장 되게 하는 설정 방법
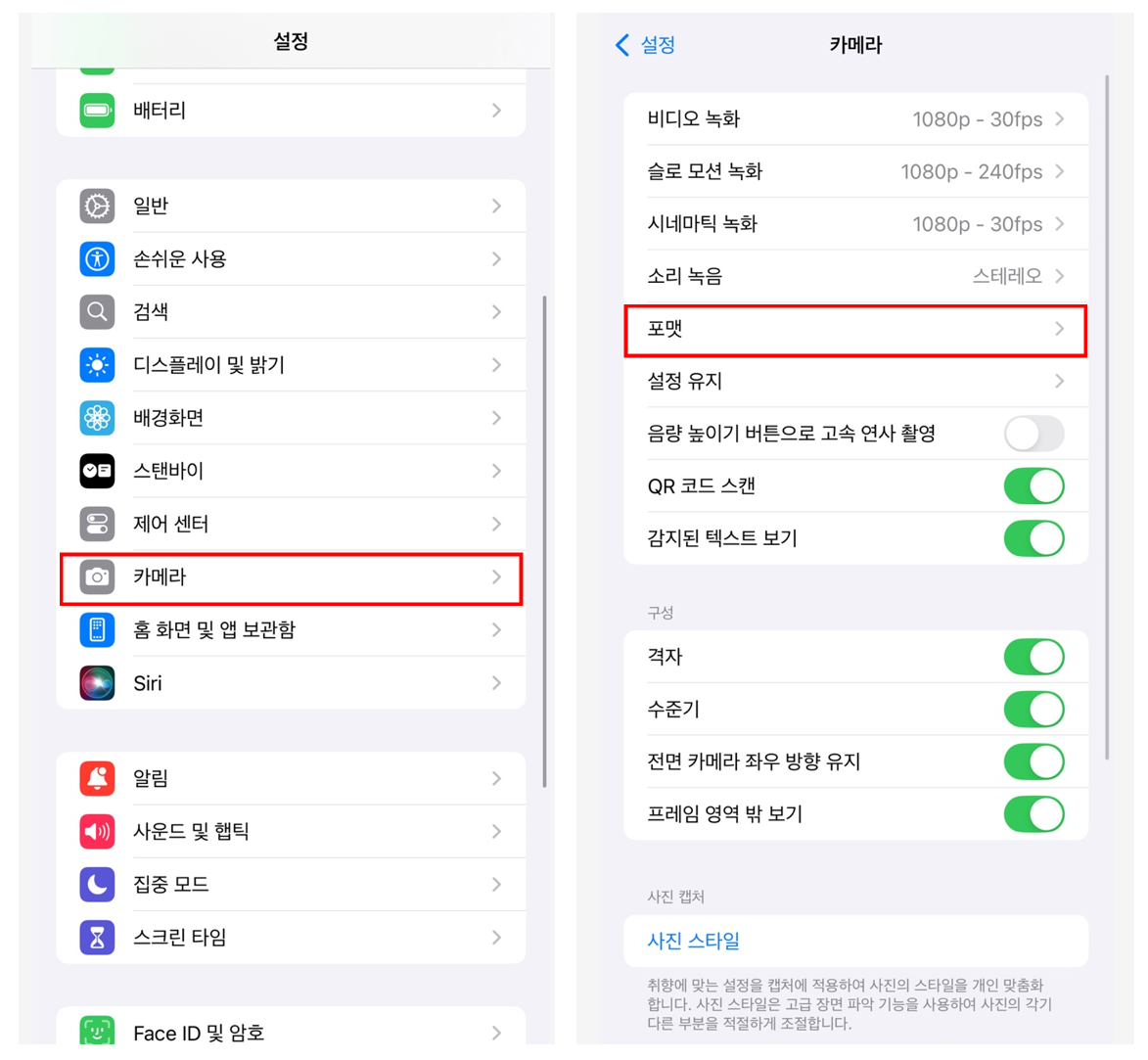
아이폰의 설정 앱을 열고 [카메라] 항목에서 [포맷] 부분으로 들어갑니다.
카메라의 포맷 항목으로 들어가면 아래의 이미지와 같이 '카메라 캡처' 부분이 '고효율성' 으로 되어 있을 텐데 이 부분을
아래의 '높은 호환성' 으로 변경해주세요.
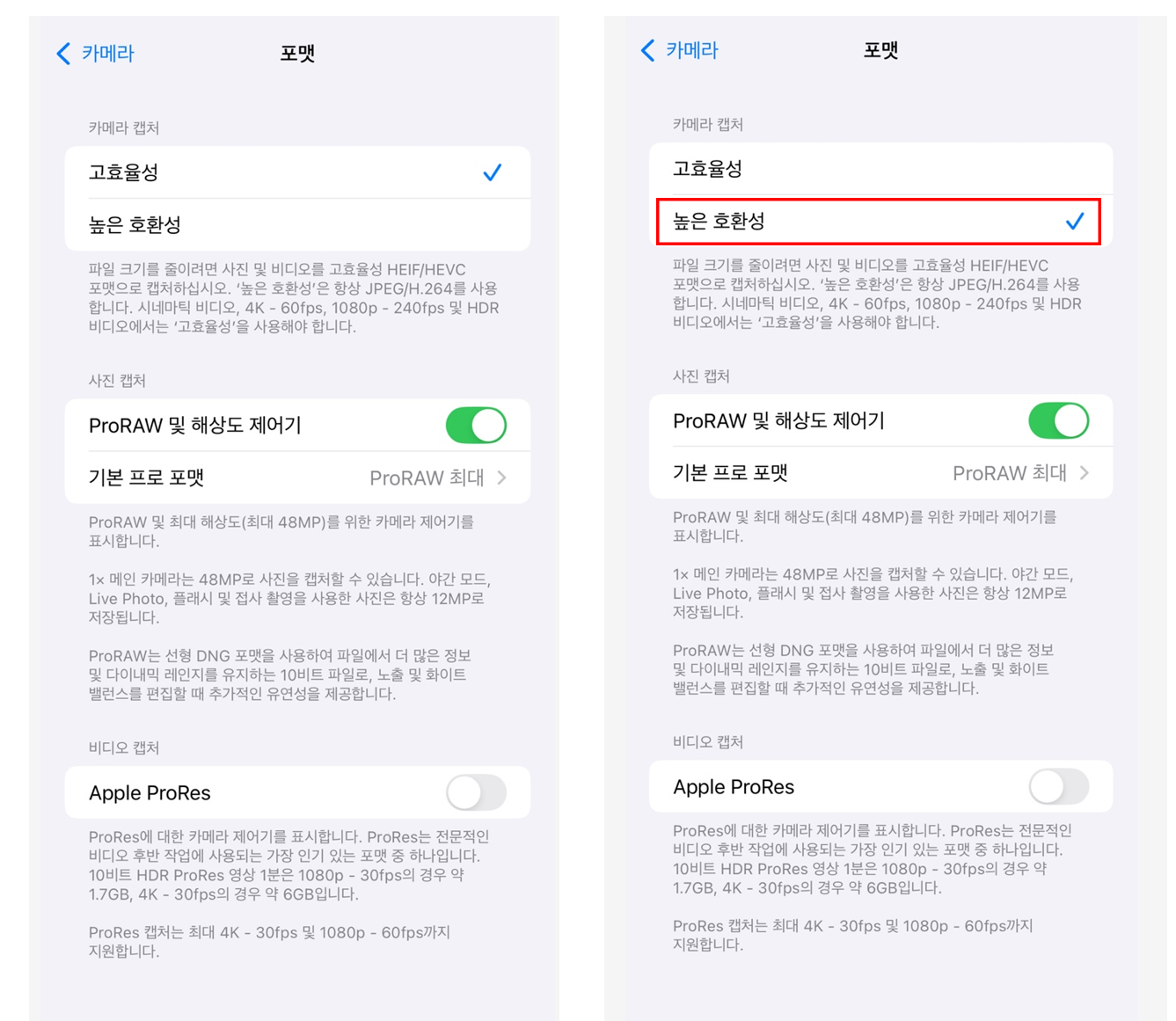
이렇게 아이폰 설정을 변경해두면 앞으로 사진을 찍으면 자동으로 JPG 파일로 저장하게 됩니다.
사실 고효율성 포맷을 사용하면 용량적인 측면에서 적은 용량으로 사진을 저장 할 수 있다고 하는데 용량의 차이가 매우 크게 나타나는 것은 아니기 때문에 HEIC 파일 때문에 고생하셨던 분들은 아이폰의 사진 저장 설정을 이렇게 '높은 호환성' 으로 해 두시고 사용하시면 앞으로는 문제 없으실 거에요.
'INFO' 카테고리의 다른 글
| 일본어 무료 폰트 (일본어 프리 폰트) (상용 사용 가능 일본어 폰트) 소개 1. Adobe 폰트 (0) | 2023.09.27 |
|---|---|
| 도쿄역의 한정 에키벤 구경하기 (0) | 2022.04.10 |
| 에어서큘레이터 올바르게 사용하기 (0) | 2021.07.16 |
| 휴게소 홍삼 사기 (칠곡휴게소 홍삼, 건강식품 사기) (1) | 2021.07.09 |
| 배틀그라운드 해킹으로 인한 VAC 게임차단 (배틀그라운드 해킹차단) 복구방법 (5) | 2021.06.29 |



